
Hi, gang!
Been a while since we've had some tagging fun. Let's start 2009 with a cute one! It would be great for Valentine's Day, or any ol' time you need some lovin'. ;)
This tutorial is my own creation and has been registered with Tutorial Writers, Inc. and The Zone Groups. Please do not pass it around by email or re-post it on any forum. You may, however, share the link to the blog or the tutorial page directly. I'd be very pleased if you did so. I'm even more pleased to dedicate this tutorial to Laine. :)
Alrighty then. Let's get that lovin' into the oven! LOL!!
The first thing we'll need to do is to make a pattern out of the heart animation. Open both PSP and Animation Shop. File » Open or drag the Aardvark heart .gif you saved into the Ani Shop workspace. You'll see it has eight frames. This means our tag will have eight frames, as well. Click the first heart frame to highlight and make it the active frame. Right-click and Copy or use the keyboard shortcut Control + C.
Now flip to PSP and paste this frame as a new image by right-clicking in the PSP workspace and choosing Paste as New Image, or using the keyboard shortcuts of Control + Shift + V or Shift + Insert. Save this frame to your Patterns folder with a file type of .psp, .pspimage or .png because we want to retain the transparency. Do this on the remaining seven frames, making sure to append each of them numerically so you'll always know what number you're on. You can close the heart .gif in Ani Shop when you've copied the last frame. Close all of the saved heart frames in PSP as well. Open a new image, 800 x 800. As I've mentioned in prior tuts, I like to work big then size down. If you prefer to work smaller, that's fine too. Fill the background with the color of your choice in the New Image dialog by unchecking "Transparent," then clicking the Color box and choosing a color, or flood-filling after the image is open. Rename this layer "Background" in your palette if not named for you already. Making sure your layers are named accordingly is very important when you're animating, especially with an eight-frame tag, because it's so easy to lose track as your eyes glaze over! LMAO!! You'll be glad you took the extra few seconds, I promise! ;)
Next, open Paper-05 from Berry Blingy and Copy/Paste or drag-n-drop to your canvas. Drag-n-dropping has been diagrammed in my Lavenderlicious tutorial. Basically, all you have to do is highlight the layer you want in your palette, left-click again and "drag" the layer from the palette over to your new canvas. Release the mouse to "drop" it. You can even copy a layer within the same image by dragging it from the palette to the canvas. Easy peasy!
Now go to Layers » Load/Save Mask » Load Mask from Disk. Navigate to WSL Mask 122 via the Mask dropdown menu in the upper left corner. Directly underneath the menu, you'll see Create Mask From, with three radio button choices. Source Luminance means the mask will "cover" according to the light and dark in the mask, which retains the detail. This is the setting we want and is the one you'll most often be using. Any Non-Zero Value will retain most of the shape but wipes most of the detail, while Source Opacity wipes ALL of the shape and detail. Why anyone would even want that is beyond me, but I'm sure there must be a purpose for it . . . somewhere! ;) Back to the mask ranch. To the right of the Mask dropdown menu, top center, is the Orientation category. This tells PSP in what size you'd like to apply the mask, i.e. the canvas dimensions, the size of the layer you're applying it to, or the actual size of the mask itself. If your canvas is the same size as mine for this tag, choose either "Fit to Canvas" or "Fit to Layer." Both will have the same result because the paper is also 800 x 800. If you chose to work on a smaller canvas, select Fit to Canvas. Lastly, you'll see an "Options" section directly below the Orientation section, and a preview of the mask on the right. The white parts of the mask are what will remain, or "show through," of the image you're applying it to; in this case, the paper. The black parts are what will be covered up, or "masked." Checking the Invert Transparency box will reverse the mask image; the white parts will become black, the black parts will become white. There are three more radio buttons below. Depending upon what mask you're using, Hide All or Show All might be necessary to make sure the opposite parts stay masked or shown, respectively and/or optionally. Image Value uses the mask "as is." Frankly, most of the time, it doesn't really matter what you select here. And today is no exception! LOL! Pick one of them, then click Load to apply.
You'll see in your Layer palette the masked paper has become a group of three layers; the original paper on the bottom, the mask with the settings we chose in the middle, and the top layer, the end result. Right-click on any layer in the group and Merge » Merge Group. This will condense the masked image into one layer so it's easier to work with. Rename this later "Heart Mask."
Now open Paper-04 or Paper-06 from Berry Blingy. Copy/paste or drag-n-drop to your canvas, above Heart Mask in your Layer palette. Go to Layers » Load/Save Mask » Load Mask From Disk again. This time, navigate to WSL Mask 174. Load the mask using the same settings you did before. Then merge the group and rename to "Beaded Heart." Give it a save while you're at it. Here's what we have now:
Turn off/close/hide the Heart Mask layer, keeping Beaded Heart active in the Layer palette. Activate your Magic Wand and set it to Add or Replace. Check the "Contiguous" box, as you see mine in the shots below. That will instruct the Wand to select only adjoining pixels. The Match Mode and the Tolerance are probably fine whatever you have them on. Now click anywhere on your canvas outside of the heart. Selections » Invert to flip the selection from the outside area to inside the heart. Then go to Selections » Modify » Contract and do it by 30 pixels. The following two screenshots will illustrate the Contract screen and the end selection result.
Create a new raster layer and name it "Hearts." Drag it underneath Beaded Heart in your palette, on top of Heart Mask. Then duplicate it seven times. We're going to fill these layers using the pattern we made at the beginning of the tutorial. It isn't necessary to hide layers as you go unless you want to, or it makes it easier to see. Load the first frame of the heart pattern into your Color palette. Doesn't matter if you use foreground or background. If you're working on a smaller canvas, you might want to scale the pattern down to 75. The angle should be at zero, no matter what size you're using. Highlight the original, or bottom-most Hearts layer in your palette. Activate your Flood Fill tool and set the Match Mode to "None." Left-click to fill with your foreground material, or right-click if you loaded the pattern to background. Do not de-select. Move up in your Layer palette to Copy of Hearts. Change your patten in the Color palette to 02 of the heart pattern and click accordingly to fill. Again, do not de-select. Move up to Copy (2) of Hearts in your palette. Change the pattern to 03 and click accordingly to fill the layer. Continue until you've filled all eight of your Heart layers, at which time you can Select None/de-select. And save it! LOL! You can turn on/open/unhide Heart Mask, as well. Here's what our canvas looks like now:
Give Beaded Heart a light drop shadow, just for a bit of definition. Too much and the slight haze it has will look too dark and gray. I used 50% opacity. I also did my sparkling as I went. If you also plan to sparkle Beaded Heart, grab your Magic Wand and set it to Add or Replace, the Match Mode to Opacity, and uncheck Contiguous. Instead of clicking the canvas as we did before, click one of the beads. Presto, the heart is neatly selected and ready to go. Duplicate three times, for a total of four Beaded Heart layers. To add the sparkle, go to Adjust » Add/Remove Noise » Add Noise. There are three types of Noise in PSP; Random, Uniform and Gaussian. Random has the largest pixel size, Uniform and Gaussian a little finer. You might want to experiment to see which type and how much of it suits your element best. All will add multi-color noise unless you check the Monochrome box.
It's necessary to adjust the numeric slider up or down on each layer in order to vary it, so it has "motion" when animated. A variance of anywhere from 5 to 15 between layers is usually fine, but you can use any settings you want. Check the "Preview on Image" box to see the changes without having to apply them first. Again, use the type and amount of noise you think looks best. The important thing is to be sure to vary the noise, so you won't have the same amount on two consecutive layers. And remember, though they aren't next to each other in the palette, the original layers and the "copy (3)" layers WILL be next to each other during the animation playback loop. ;)
Open Doodle-02 from Berry Blingy. Copy/Paste or drag-n-drop to your canvas, above Background and below Heart Mask in your Layer palette. Resize, rotate and/or move to your liking. I made additional copies of the doodle and manipulated each of them until I was happy with what was poking out where. Then I merged the doodle layers back into one and renamed it "Doodles." If you have too much doodle for your noodle (LOL!) use the Eraser tool to wipe away the parts you don't want, or the Lasso/Freehand Selection tool to select around them, then hit Delete on your keyboard. Once you're sufficiently doodlicious, add a drop shadow to the Doodles layer. Duplicate three times and Add Noise to each layer per the previous instructions, if you want them to sparkle.
Now it's tube time. If you're using the same tube I am, resize her to 125% either before or after you Copy/Paste or drag-n-drop her to your canvas. If after, be sure you've unchecked the "Resize All Layers" box. Image » Mirror as I did if your tube isn't facing the right direction. Give her a drop shadow, as well. Rename this layer "Tube." Again, I did my sparkling as I went. I chose her glasses and the straps of her shoes. Select the parts you want to sparkle, duplicate three times for a total of four Tube layers, and follow the previous instructions to Add Noise accordingly.
It's up to you how you'd like to adorn the rest of your tag. I used Butterfly-01, Brad-01, Charm-02, Flowers-03 & 04, Folded Flower-02 and Ribbon-03 from Berry Blingy. I renamed each accessory layer, resized and/or rotated to my liking, added drop shadow, then duplicated three times and added noise to those that I wanted to sparkle . . . which was everything! LOL! ;) When you're happy with your accessorizing and everything has been duplicated and noised accordingly, hide or close the background layer. Activate the crop tool and choose Merged Opaque, the right-most choice in the top bar. I've shown you where it is in the screenshot below. The reason you're shutting off the background first is because, if you didn't, the crop will include the opaque background pixels, leaving you back at square one again. It's cleaner to let PSP snap the crop for you, since it "sees" less-than fully opaque pixels you might miss when doing it manually, such as slicing off part of a drop shadow.
After you've hit Merged Opaque, select the bottom of the crop rectangle and extend it down to the bottom of the canvas so you'll have room to add your name. Then hit the green checkmark at the left of the top bar to accept the crop. Here's what all that looks
like: Now would be an excellent time to resize and add our artist copyright. Remember to start the resizing proportion with width, because we may want to crop once more to remove any extra space left over at the bottom of the canvas. Add your copyright after you've resized or it most likely won't be legible otherwise. Then it's text time. As mentioned above, I've uploaded three glitter fills for you that coordinate with the Berry Blingy tag. You don't have to use them or glitter your name at all if you don't want to. As it were, I went kinda middle-of-the road, preferring a solid color for the text fill (the background color) and Pink Ice Glitter for the foreground / stroke. If you're going to glitter either or both, load the 01 frames of the glitter of your choice to foreground and/or background respectively. I'm using the font Broadmoor Script SSK at 108 Points, Bold, with a stroke width of 3.0. Activate your Text tool and type your name into the Text Entry box. Click OK/Apply and arrange the text to your liking. If you've chosen to glitter, duplicate the layer twice, for a total of three. Knowing our tag is going to have eight frames, we've been doing three copies so far, but the glitter fills only have three frames. We'll simply use the 02 fill again in between 03 and 01 to avoid the "non-varying" problem when the animation loops, just like we discussed when adding noise (or any sparkle effect). In our eight frame tag that we're building in multiples of four, the glitter fill/frame order would be 1-2-3-2-1-2-3-2, and so on. The text layers will have a plus or minus sign in the Layer palette. If plus, click the plus sign to expand the layer, similarly to how your Mask layers looked before we merged them. If minus, the layer is already expanded and you'll see the text you typed as if it were the layer name. Move up to the Copy layer in your palette and double-click the text / name to bring back the Text Entry box. Left-click and highlight the text in the box. Now go to your color palette and change to the next frames of glitter(s), i.e. 02. Click OK/Apply in the Text Entry box to apply the new fills. Move up to the Copy (2) layer text and do the same thing, changing to the 03 frame(s). Give the layer a drop shadow. Move down to the Copy later and hit Control + Y to repeat the same shadow, and once again on the original text layer. Rename the original text layer, which probably says "Raster 1," to "Vector 1." Move up and duplicate Copy of Vector 1. You'll have two Copy (2) of Vector 1 layers. Rename the one you just copied to "Copy (3) of Vector 1" and drag it in the palette so it's on top of Copy (2). Now you're in the aforementioned and necessary order of 1-2-3-2. Of course, you could just remember to use the copy layer again, but that means we'd have to think . . . never a good thing! LOL!!
Crop your image using the Merged Opaque method described above if you have any extra space at the bottom. Give it a save, yourself a pat on the back, and get the neck braces out . . . time for Ani Shop again! Here's what our finished canvas looks like:
Layers » View » None to save a few clicks. Going from the bottom of the palette up, turn on or open Background, Doodles, Heart Mask, Hearts, Beaded Heart, Tube, the "originals" of any accessory layers, Vector 1, and your copyright layer. Copy Merged and paste into Ani Shop as a New Animation.
Back to PSP. Close Doodles, Heart Mask, Hearts, Beaded Heart, Tube, Vector 1, and the "original" accessory layers. Do not close Background or your copyright; we need those to appear in all frames. Open Copy of Doodles, Copy of Heart Mask, Copy of Hearts, Copy of Beaded Heart, Copy of Tube, Copy of Vector 1, and the "Copy" layers of your accessories. Copy Merged again and paste into Ani Shop, this time After Current Frame.
In PSP again, close Copy of Doodles, Copy of Heart Mask, Copy of Hearts, Copy of Beaded Heart, Copy of Tube, Copy of Vector 1, and the "Copy" accessory layers. Open Copy (2) of Doodles, Copy (2) of Heart Mask, Copy (2) of Hearts, Copy (2) of Beaded Heart, Copy (2) of Tube, Copy (2) of Vector 1, and the "Copy (2)" layers of your accessories. Copy Merged and paste into Ani Shop, After Current Frame.
Returning to PSP, hide Copy (2) of Doodles, Copy (2) of Heart Mask, Copy (2) of Hearts, Copy (2) of Beaded Heart, Copy (2) of Tube, Copy (2) of Vector 1, and the Copy (2) layers of your accessories. Open Copy (3) of Doodles, Copy (3) of Heart Mask, Copy (3) of Hearts, Copy (3) of Beaded Heart, Copy (3) of Tube, Copy (3) of Vector 1, and the Copy (3) layers of your accessories. Copy Merged and paste into AniShop, After Current Frame.
Back to PSP. Close Copy (3) of Doodles, Copy (3) of Heart Mask, Copy (3) of Hearts, Copy (3) of Beaded Heart, Copy (3) of Tube, Copy (3) of Vector 1, and the Copy (3) layers of your accessories. Open the original Doodles, Heart Mask, Copy (4) of Hearts, Beaded Heart, Tube, Vector 1, as well as the "originals" of any accessory layers. Copy Merged and paste into Ani Shop, again After Current Frame.
In PSP, hide Doodles, Heart Mask, Copy (4) of Hearts, Beaded Heart, Tube, Vector 1, and the "original" accessory layers. Open Copy of Doodles, Copy of Heart Mask, Copy (5) of Hearts, Copy of Beaded Heart, Copy of Tube, Copy of Vector 1, and the "Copy" layers of your accessories. Copy Merged and paste into Ani Shop, After Current Frame. Are you dizzy yet? ;)
In PSP once again, close Copy of Doodles, Copy of Heart Mask, Copy (5) of Hearts, Copy of Beaded Heart, Copy of Tube, Copy of Vector 1, and the "Copy" layers of your accessories. Open Copy (2) of Doodles, Copy (2) of Heart Mask, Copy (6) of Hearts, Copy (2) of Beaded Heart, Copy (2) of Tube, Copy (2) of Vector 1, and the Copy (2) layers of your accessories. Copy Merged and paste into Ani Shop, After Current Frame.
Back to PSP. Last time! Close Copy (2) of Doodles, Copy (2) of Heart Mask, Copy (6) of Hearts, Copy (2) of Beaded Heart, Copy (2) of Tube, Copy (2) of Vector 1, and the "Copy (2)" layers of your accessories. Open Copy (3) of Doodles, Copy (3) of Heart Mask, Copy (7) of Hearts, Copy (3) of Beaded Heart, Copy (3) of Tube, Copy (3) of Vector 1, and the Copy (3) layers of your accessories. Copy Merged and paste into AniShop, After Current Frame.
Woo hoo!! We're in the home stretch! Edit » Select All or Control + A to select all frames. Then, right-click and select Frame Properties. Set the timing to 15. Press the Play button and behold your whiplash-worthy handiwork! Run the Optimization Wizard (aka the Annihilator . . . Grrrr! LOL!), save as a .gif, and you're done!!
Hope you've enjoyed the tutorial and had fun! :)













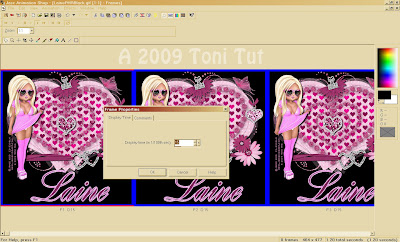




























































No comments:
Post a Comment